| Настройка полномочий подписи УЛК | ||
|---|---|---|
 |
Работа с карточками УЛК | 
|
Для настройки полномочий подписи клиентов выполните следующие действия:
Перейдите во вкладку Полномочия подписи окна Уполномоченное лицо клиента.
![[Примечание]](../img/admon/note.png) |
Примечание |
|---|---|
Переход к окну Уполномоченное лицо клиента выполняется из формы Уполномоченные лица клиентов
(см. рис. 4.176) с помощью кнопки
|
В данной вкладке представлен список наборов полномочий подписи, назначенных для данного УЛК. При работе со списком доступны стандартные операции добавления / редактирования / копирования и удаления записей.
Для добавления нового набора полномочий подписи нажмите кнопку
 . Будет открыто окно Полномочия подписи:
. Будет открыто окно Полномочия подписи:
На вкладке Тип подписи укажите основные параметры набора:
В поле Тип права подписи выберите требуемый тип права подписи.
В блоке Срок полномочий при необходимости задайте срок полномочий данного средства подписи. По умолчанию средство подписи не имеет ограничений по времени.
Снимите заполнение с поля Не ограничен.
В полях с и по задайте интервал дат, в которые будет действовать данное средство подписи.
В поле Дата для оповещения при необходимости измените дату, от которой отсчитывается период времени для заблаговременного предупреждения пользователя об истечении срока полномочий подписи.
По умолчанию поле заполняется датой окончания срока полномочий (датой в поле по). Указываемая дата для оповещения должна быть не позже даты в поле по.
![[Примечание]](../img/admon/note.png) |
Примечание |
|---|---|
По умолчанию предупреждение начнет выводится пользователю при каждом входе в систему за период времени до даты для оповещения, равный 1 месяцу. При
необходимости данный период может быть настроен при помощи свойства конфигурации |
При необходимости в поле Внешний ID укажите внешний ID для данного набора полномочий.
![[Примечание]](../img/admon/note.png) |
Примечание |
|---|---|
При импорте записей о клиентах данное поле заполняется автоматически. |
По умолчанию набор полномочий действует для всех доступных данному УЛК средств подписи (заполнено поле выбора Все доступные средства подписи).
Чтобы назначить полномочий подписи строго для конкретного набора средств подписи снимите выделение с поля выбора Все доступные средства подписи
и добавьте в таблицу ниже требуемые средства подписи при помощи кнопки
 .
.
Для назначения расширенных прав подписи перейдите во вкладку Расширенные права подписи окна Полномочия подписи.
По умолчанию выбранный тип права подписи распространяется на все счета, доступные текущему УЛК (заполнено поле выбора На все счета), а также на все типы документов, доступные текущему УЛК (заполнено поле выбора На все документы).
При необходимости ограничить права подписи по конкретным счетам, снимите выделение с поля выбора На все счета и добавьте при помощи кнопки
 ограничения подписи по требуемым счетам.
ограничения подписи по требуемым счетам.
Порядок формирования ограничений подписи по отдельному счету приведен в инстр. «Формирование лимитов подписи на сумму документа».
При необходимости ограничить право подписания конкретных документов / сумм по конкретным документам, снимите выделение с поля выбора На все документы и добавьте требуемые типы документов:
Для добавления нового типа документа в список нажмите
 . Откроется окно Ограничения по документу:
. Откроется окно Ограничения по документу:
В поле Тип документа из выпадающего списка выберите требуемое тип документа.
Если требуется установить дополнительные ограничения по возможности подписания выбранного типа документа, заполните поле выбора Ограничить.
Откроется окно Ограничения по документу с дополнительными полями.
![[Примечание]](../img/admon/note.png) |
Примечание |
|---|---|
Состав дополнительных полей может отличаться в зависимости от наличия в выбранном типе документа сумм и счетов, а также дополнительных компонентов, по которым возможны ограничения (например, договоров). |
При необходимости добавьте полномочия подписи на все счета, заполнив поле выбора На все счета.
При необходимости сформируйте список счетов c расширенными полномочиями подписи:
Создайте требуемое количество записей о счетах с расширенными полномочиями подписи. Для создания каждой требуемой записи:
Нажмите кнопку
 .
.
Откроется окно Ограничения по счету в рамках документа.
При необходимости добавьте ограничения по счету в рамках документа, заполнив поле выбора Ограничить.
Панель инструментов списка счетов с ограниченными полномочиями подписи станет доступна.
Сформируйте список записей о лимитах по сумме, выполняя последовательность действий согласно инстр. «Формирование лимитов подписи на сумму документа».
Нажмите кнопку
 .
.
Система выполнит проверку введенных данных на наличие ошибок и в случае их отсутствия сохранит запись.
Произойдет возврат в окно Ограничения по документу.
Создайте требуемое количество записей о счетах с расширенными полномочиями подписи на основе уже существующих записей. Для создания каждой требуемой записи:
Выберите из списка запись о счете с расширенными полномочиями подписи и нажмите кнопку
 . Будет открыто окно Ограничения по счету в рамках документа.
. Будет открыто окно Ограничения по счету в рамках документа.
Внесите требуемые изменения в соответствии с инстр. «Формирование лимитов подписи на сумму документа» и нажмите кнопку
 .
.
Система выполнит проверку на наличие ошибок и в случае их отсутствия сохранит изменения.
Произойдет возврат в окно Ограничения по документу.
При необходимости выполните настройки дополнительной фильтрации в блоке Дополнительный фильтр.
В поле Название введите название дополнительного фильтра.
В блоке Дополнительный фильтр нажмите кнопку
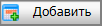 .
.
Откроется окно Узел фильтра.
В данном окне:
Выполните изменения согласно описанию, приведенному в разд. «Дополнительный фильтр полномочий электронной подписи» .
Нажмите кнопку
 для сохранения внесенных изменений.
для сохранения внесенных изменений.
Произойдет возврат в окно Лимит, созданная запись отобразится в списке.
Нажмите кнопку
 для сохранения внесенных изменений.
для сохранения внесенных изменений.
Система выполнит проверку на наличие ошибок и в случае их отсутствия сохранит изменения.
Произойдет возврат в окно Ограничения по документу.
Для сохранения записи нажмите кнопку
 .
.
Система выполнит проверку введенных данных на наличие ошибок и в случае их отсутствия сохранит запись.
Произойдет возврат во вкладку Расширенные права подписи.
Для подтверждающей подписи (см. разд. «Подтверждающая подпись») в нижней части вкладки Расширенные права подписи дополнительно отображаются поля выбора операций, требующих подтверждения.
По умолчанию поля выбора операций не заполнены.
Чтобы предоставить настраиваемому СП право подтверждающей подписи для требуемой операции (для подписания и отправки – по счетам и типам документов, настроенным в соответствующих блоках вкладки Расширенные права подписи согласно п. 4.a и п. 4.b данной инструкции), заполните поля выбора:
Поле Вход – для подтверждения входа в систему (см. разд. «Подтверждающая подпись для входа в систему»).
Поле Подпись – для подтверждения подписания ЭД (см. разд. «Подтверждающая подпись для подписи документов»).
Поле Отправка – для подтверждения отправки ЭД в банк (см. разд. «Подтверждающая подпись для отправки документов»).
Для сохранения внесенных изменений нажмите кнопку
 .
.
Система выполнит проверку введенных данных на наличие ошибок и в случае их отсутствия сохранит запись.
Произойдет возврат во вкладку Полномочия подписи окна Уполномоченное лицо клиента, созданные записи отобразятся в таблице вкладки.
В результате выполнения указанных действий требуемые записи о полномочиях подписи будут настроены.